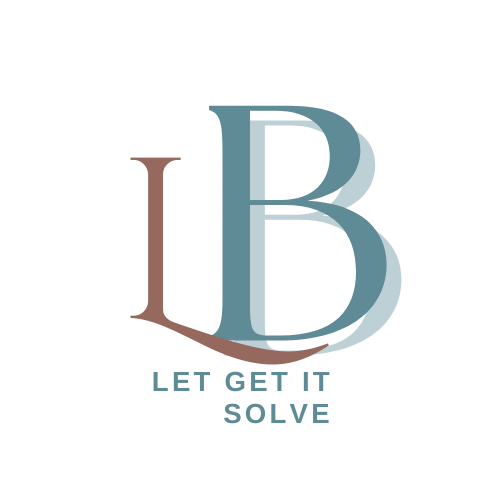Here is how to take a screenshot on Mac.
A screenshot means taking an image of the content on the screen. It could be a part of the screen or the entire screen, and some additional tools can help the user to enhance the quality and output of the screenshot.
One can take high-quality screenshots on the Mac computer, and there are options to edit or shear them however you like.
Though it is a basic task, it is surprising and amusing the number of options one has for capturing and saving images from your screen.
For many new Apple users, especially those who are migrating from Widows and are already used to the Prt Scrn button that is commonly used for screenshots on windows, the answer to the question of how to screenshot on Mac isn’t immediately obvious.
Although it only requires one pressing a couple of keys to take a screenshot on Mac, the fact remains that Mac screen capture is something that hasn’t historically felt all that intuitive.
In this guide, you’ll find more information on taking a screenshot on Mac (and capturing video), as well as some useful tools to make your Apple screenshot life easier.
Here, we’re concerned with screenshots on Mac. We will discuss several ways through which users can take screenshots of either the entire screen or a part of it as per their requirements.
How To Take Screenshots On Mac
With the Mac computer, you can capture top-quality screenshots and modify them.
There are options for capturing the entire screen, a window, or just a sensation of it.
Below are some of the common methods for taking a screenshot on Mac.
The first is to press and hold Shift + Command + 3 to take a screenshot of the entire Mac Screen.
And suppose you only want to capture a portion of the screen, you can use Shift + Command + 4. It will change a cursor into a crosshair.

To snap a screenshot of specific Mac windows, press and hold the Shift + Command+4, and then press the space button. The crosshair on your cursor should change to a camera icon. To take a screenshot, click after highlighting various windows with your cursor.
Screenshot on Mac with the screenshot menu
On macOS Mojave and later, one can either open the screenshot menu and then choose your way of capturing the screen or use dedicated keyboard shortcuts for every action, such as capturing a window or a selected area.
MacOS versions released before Mojave don’t have the screen capturing menu but have the commands to capture part of the screen or the whole screen.
If you’re a Mojave, Catalina, Big Sur, or Monterey user, you can use Command + Shift + 5 to bring up a screen capture menu that will allow you to do the following tasks:
- Capture Entire Screen
- Capture Selected Window(s)
- Capture Selected Portion
- Record Entire Screen
- Record Selected Portion.
![]()
Other Methos to Screenshot on Mac
Capture a screenshot of the entire screen
On the Mac computer, follow these steps to snap a screenshot:
- Hold Shift, Command, and 3 simultaneously
- Click the thumbnail if it appears in the corner of your screen to edit a screenshot.
Capture a specific section or window on Mac
- Open the window that you would like to capture
- After then press and hold Shift, Command, 4, and Space bar. The pointer will change to a camera icon. And If you dont want to take the screenshot, hit the Esc (Escape) key.
How to take screenshots using the Touch Bar
And as for those that are so used to the Windows style (print screen button), there is a solution for you, on the mac, you can create a dedicated button for taking screenshots.
Follow the steps below:
- Go to Apple menu > System Preferences > Keyboard
- Then Click Customize Control Strip
- Choose the location of your screenshot button on the Touch Bar, drag and drop it there, and save the changes.
And also one can screen grab Mac using nothing but the Touch bar, by clicking the screenshot button- this will being up a screen capture menu, then you click on ” save to” if you want to change the location where the screenshots will be saved.
How to disable screenshots on Mac
You can disable screenshots on Mac by following this guide.
Go to System Preferences > Security & Privacy > Privacy > Screen Recording on a Mac to disable screenshots. Unlock the padlock with your password.
How To Screen Record On a Mac Using QuickTime Player
This method is mainly used by those using the old version of the Mac OS. And if you go through these steps while running Mac OS Mojave or newer versions, it will just mead to back to the screenshot toolbar.
Below are the steps on how to screen record on Mac Jsonf Quicktime player.
1. First open the QuickTime Player app on your Mac. You can find it in your Applications folder, or by searching for it.
2. Then Click File in the menu bar at the top of your screen.
3. Click New Screen Recording and wait for a dark gray recording window to appear.
Conclusion on How To Screenshot On Mac
In conclusion, As you can clearly see from above, learning how to screenshot on Mac isn’t especially difficult, in fact, it is rather easier than ever thanks to the addition of a dedicated MacBook screenshot and video capture menu in macOS.
Apple realizes the print screen Mac trouble for Windows switchers, so it is likely for you to expect to see further improvements to the process in the future.
In the meantime, some wonderful options in the snipping tool for the Mac market facilitate the process and offer a spectrum of different details you won’t find among those built-in options for taking a screenshot on Mac.
Robomin is a freelance writer and blogger who covers topics related to Account Creation, gadgets, Refunds, and how to delete An Account. He has a passion for new and innovative technology and enjoys sharing his knowledge with others