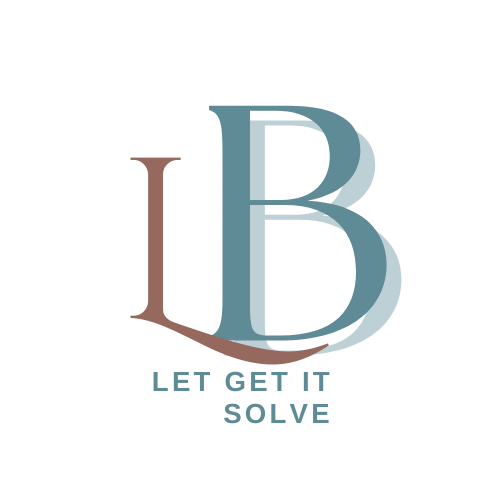Here is how to take a screenshot on windows 10.
Though it is a basic task, it is surprising and amusing the number of options one has for capturing and saving images from your screen.
A screenshot means taking an image of the content on the screen. It could be a part of the screen or the entire screen, and some additional tools can help the user to enhance the quality and output of the screenshot.
Any tech specialist/ professional or better still any computer user will testify to the fact that there are times when one needs to take screenshots of images on our computer.
Especially for software reviewers, snapping screenshots is something they need to do many times each day. There’s no better way of showing the readers how a program looks in operation than by showing screenshots.
And nearly every computer user occasionally needs to take a screenshot, if only to share what they’re seeing on the screen with a colleague.
It’s astonishing how long it has taken to perfect this simple capability. Windows has had screen-printing capabilities since the first PCs in the 1980s (their text-based option differed from today’s raster screenshots). Windows 10 introduced new ways to take screenshots, like using the Snip & Sketch utility, and taking screenshots in Windows 11 is even smarter with its version of the Snipping Tool.
Here, we’re concerned with screenshots in Windows 10. We will discuss numerous ways through which users can take screenshots of either the entire screen or a part of it as per their requirement so that you can make an informed decision on which method works best for you.

How To Take Screenshots On Windows 10
Below are listed some of the numerous ways one can take screenshots on Windows 10:
- Screenshot on Windows 10 with the PrtScn key
- Use Print Screen Key With OneDrive
- Use the Windows Game Bar
- Use the Print Screen Key With Clipboard
- Use the Snipping tool
:max_bytes(150000):strip_icc():format(webp)/windows-11-screenshots-615d31976db445bb9f725b510becd850.png)
Screenshots on Windows 10 with the PrtScn key:
It is actually possible for one to take a screenshot by pressing the “print Screen” key on the keyboard. It’s commonly labeled “PrtScn” and is located at the very top right corner of keyboard, near the Fn keys. And on some laptops, one might need to trigger the print screen using the Fn key.( in other words you’d have to simutanously click on tbs Fn and PrtScn keys by holding rhe Fn keys and then press the PrtScn).
It is crucial to point out that your screenshot will not be saved as a file, but it will be copied to the clipboard. You will need to open an image editing tool (such as Microsoft Paint) and paste the screenshot in the editor and then save the file.
Use Print Screen Key With OneDrive:

As with the plain-old Print Screen key, one can save the whole screen or the active window with Print Screen or Alt-Print Screen, respectively. But after you go to OneDrive’s Settings panel and select Automatically Save Screenshots/Capture to OneDrive from the Backup tab, you’re saved from having to open an image app, paste from the clipboard, and then save the file. Hit Print Screen, and you’ve got an image file saved, all in just one step.
Use Window Game bar:

Whether you’re in the middle of playing a game on your PC or not, regardless one can also use the Game bar to capture a screenshot.
And the way to go about it is to Press the Windows key + G key to call up the Game bar, which includes an icon looking like a webcam. Tap this to open the Capture section, which has a camera icon. Tap that, and your screenshot is saved to the Videos/Captures folder under your main user folder.
Use the Print Screen Key With Clipboard:
This type of method is useful especially for shooting apps that change appearance when you hit a keyboard combination. So often a menu will collapse as soon as you tap a shift key. Hitting the Print Screen or PrtSc key copies the entire screen to the Clipboard; adding Alt together with Print Screen copies only the active window rectangle.
Use the Snipping tool

Capture any of the following types of snips:
- Free-form snipD: raw a free-form shape around an object.
- Rectangular snipD: rag the cursor around an object to form a rectangle.
- Window snip: Select a window, such as a dialog box, that you want to capture.
- Full-screen snip: Capture the entire screen.
And the way to go about this type of method of taking screenshots on windows 10 is by Selecting the Start, enter snipping tool, then select Snipping Tool from the results.
Or better still, one can execute this by Pressing Windows logo key + Shift + S.
For easier understanding click on the link below to watch a video on how to take screen shots on windows 10:
Conclusion on How To Take Screenshots On Windows 10
In conclusion, with this, one is expected to be acquainted with the necessary and relevant information concerning ” how to take a screenshot on windows 10.
Carefully read through this and follow the steps given and have the desired results.
Robomin is a freelance writer and blogger who covers topics related to Account Creation, gadgets, Refunds, and how to delete An Account. He has a passion for new and innovative technology and enjoys sharing his knowledge with others