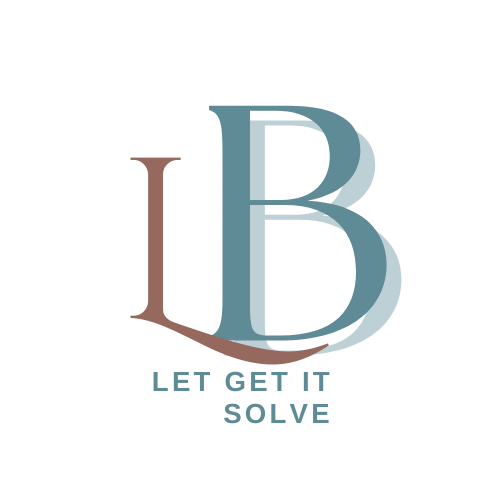Here in this post, we will address the relevant information on bow rouse Emojis in Microsoft Outlook.
And though, this might seem as simple as it might sound, it isn’t common knowledge seeing that many don’t know how to execute such a task on a desktop.
It is not a difficult take, and this post entails how to go about it. Proceed to this post to find out more about how to do it.
Description
MS Outlook is a personal information manager which was introduced in 1997 by Microsoft. And it was later included as a part of the MS Office suite and is mainly an email client.
Microsoft Outlook is a software and is among some of the most used email services in the world. However, Microsoft Outlook provides more than simply email access.
It also serves as a web app manager that coordinates and integrates with other Microsoft Office applications like Word, PowerPoint, and Excel for workplace or home use.
One of the biggest benefits of using MS Outlook is that it can fulfil the purpose of both, a stand-alone application and also a multi-user software.
And it can be used by an individual as an email client-server and also by an Organisation which requires shared features like a mailbox, calendar, appointments, etc.
Originally, the program was just added as a part of the Office suite which could be installed in a computer system.
Later on, various other versions were released which made Outlook compatible with mobile phones, laptops and other android and Mac devices.
Functions of Microsoft Outlook
Below are the functions of MS outlook, and the major functions of MS Outlook have, however, been discussed in detail below:
- It brings about easy communication and sending emails is just a click away. Various attachments in different formats can be added to these mails
- Since it is an organising and managing application, it can be used to set up appointments and meetings using a calendar and setting up reminders for the same
- All the emails sent or received can easily be tracked if the correct settings have been added to the application
- And as for Companies or Organisations, setting up activities as a team is easy with Outlook. You can easily share and partner with other members of your team or group
- Similar emails are interlinked automatically which forms a mail thread of such emails
Insert Emojis in Outlook
Emojis can be used to grab the attention of the recipient or stand out in countless emails. From email’s subject to body, it is possible to insert an emoji anywhere as you wish. Before getting started, please note that not all methods allow you to insert emoji in the subject line.
Use Emoticons
Emoticons are keyboard characters that when aligned in a particular order, represent a facial expression. A lot of people use them in text messages or when they are in a hurry and prefer typing over searching for the correct emoji. Also useful when emojis are not available like text messaging apps.
Enable the Emoji Panel (Desktop and Web App)
Windows 10 comes with a keyboard shortcut to enable or display an emoji panel on any screen. Once the emoji panel is visible, inserting an emoji is a piece of cake – no matter whether you want to add it in the desktop app or the OWA.
Copy from Google Search (Desktop and Web App)
It is probably the most suitable method since you can find a wide range of emojis rather than depending on the limited choice available in Windows panel.
Insert Emoji Directly (Web)
suppose you are using the Outlook Web version, it is possible to use the dedicated emoji panel to insert any emoji in your email body. However, it is quite unfortunate becuase this particular feature is not available in the Outlook desktop app for Windows 10.
Basic MS Outlook Shortcut Keys
There are special shortcut keys which make using MS Outlook even more effective and quicker. Provided below are such navigation, functional and formatting shortcut keys:
- Alt+H: Go to the Home tab
- Alt+S: Send a message
- Ctrl+2: Go to the calendar
- Ctrl+M: Check for new messages
- Ctrl+1: Switch to mail view
- Ctrl+3: Switch to the contacts view
- Ctrl+Shift+B: Open the Address Book
- Ctrl+Shift+A: To create an appointment
- Ctrl+Shift+L: To create a contact group
- Ctrl+Shift+Q: Create a meeting request
- Ctrl+Shift+N: To create a note
How To Use Emoji In Microsoft Outlook
To insert an emoji in Microsoft Outlook, below are steps to which one can use emoji on Microsoft Outlook:
- Put your cursor where you want the emoji.
- Press Windows key Outlook Windows icon + . (period) to open the Windows Emoji picker.
- Select a symbol to insert it in your email message.
- When you’re done, select × to close the emoji picker.
Other option by which one can use emoji in Microsoft outlook:
- Type the text code if you know it. For example, for a smiley face, type 🙂
- Select Home > Get Add-ins OL Get Add-in icon. Search for Emoji, choose an add-in, and select Add. Follow any additional instructions to learn how to use it.
Conclusion on How to Use Emoji In Microsoft Outlook
In conclusion, with the information detailed above on how to use emoji on Microsoft outlook, one should no difficulty with executing such tasks as using emoji in Microsoft Outlook.
Robomin is a freelance writer and blogger who covers topics related to Account Creation, gadgets, Refunds, and how to delete An Account. He has a passion for new and innovative technology and enjoys sharing his knowledge with others