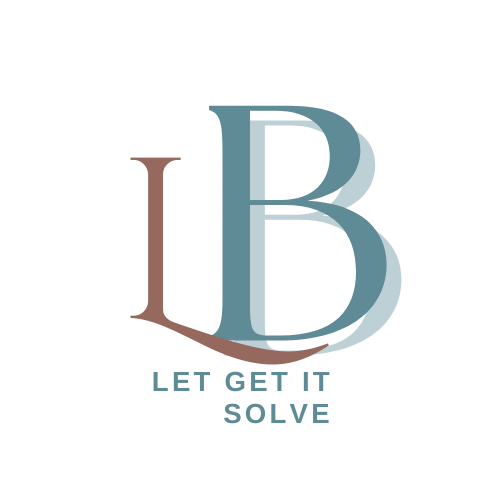Here In this is post detailed information on How To Connect Airpod To Macbook.
The airport was apple’s first product in the wireless earbud market. And ever since its first release in 2016, they have experienced exponential growth and are now apple’s most popular accessory.
The third generation of the airport is not packed with features such as harnessing Bluetooth 5.0 connectivity, IPX4 water resistance, Dolby Atmos, and support for spatial audio, as well as wireless MagSafe charging offering up to six hours of audio playback.
Suppose you own a part of an airport and trying to get it connected to your Macbook laptop, this post is best for you.
How To Use Airpod With Your Mac
AirPods are Apple’s wireless earbuds that offer high-quality audio and seamless integration with Apple devices, including Macs. If you have a Mac and want to use AirPods with it, here’s a step-by-step guide on how to connect and use them.
1. Make sure your Mac is updated to the latest version of macOS.
- Before you connect your AirPods to your Mac, ensure that you have the latest version of macOS installed on your computer. To check if there are any updates available, go to the Apple menu, select “System Preferences,” and then click on “Software Update.” If there are any updates available, install them before you proceed.
2. Ensure that your AirPods are charged.
- Before you use your AirPods, make sure they’re fully charged. You can check the battery level of your AirPods by putting them in the charging case and opening the lid next to your Mac. The battery status of your AirPods should appear on the screen.
3. Pair your AirPods with your Mac.
To connect your AirPods to your Mac, follow these steps:
- Make sure that Bluetooth is turned on on your Mac. You can turn on Bluetooth by going to the Apple menu, selecting “System Preferences,” and then clicking on “Bluetooth.”
- Put your AirPods in their charging case and open the lid.
- Press and hold the button on the back of the charging case until the light on the front starts flashing white. This puts your AirPods in pairing mode.
- On your Mac, click the Bluetooth icon in the menu bar and select “Connect” next to your AirPods.
- Your AirPods should now be connected to your Mac. You can check the connection status by clicking on the Bluetooth icon in the menu bar.
4. Adjust the settings for your AirPods.
Once your AirPods are connected to your Mac, you can adjust the settings to your liking. To access the settings for your AirPods, follow these steps:
- Click the Apple menu and select “System Preferences.”
- Click on “Bluetooth.”
- Click on the “Options” button next to your AirPods.
- Here you can adjust the following settings:
- Choose whether your AirPods pause audio when you remove them from your ears.
- Choose whether your AirPods automatically switch between devices.
- Adjust the microphone input volume.
Use your AirPods with your Mac.
Now that your AirPods are connected to your Mac, you can use them to listen to audio or make phone calls. Here are some things you can do with your AirPods on your Mac:
- Play audio: Open the app that you want to listen to and start playing audio. Your AirPods should automatically switch to your Mac as the audio output device. If they don’t, click the speaker icon in the menu bar and select your AirPods from the list of output devices.
- Answer phone calls: When you receive a phone call, you can answer it by double-tapping either AirPod. You can end the call by double-tapping again.
- Siri: You can activate Siri by double-tapping either AirPod and asking to do things like play music, make a phone call, or send a message.
- Volume control: You can adjust the volume of your AirPods by using the volume control keys on your keyboard or by clicking the speaker icon in the menu bar and adjusting the volume slider.
How To Use Airpod with a Non-Apple Device
While AirPods are designed to work seamlessly with Apple devices, you can still use them with non-Apple devices such as Android smartphones and Windows computers. However, the setup process may differ slightly from using them with an Apple device. Here’s a step-by-step guide on how to use AirPods with a non-Apple device.
1. Make sure your AirPods are charged.
- Before you use your AirPods, make sure they’re fully charged. You can check the battery level of your AirPods by putting them in the charging case and opening the lid next to your non-Apple device. The battery status of your AirPods should appear on the screen.
2. Put your AirPods in pairing mode.
- To connect your AirPods to a non-Apple device, you need to put them in pairing mode. Here’s how:
- Take your AirPods out of the charging case and put them in your ears.
- Press and hold the button on the back of the charging case until the light on the front starts flashing white. This puts your AirPods in pairing mode.
- Connect your AirPods to your non-Apple device.
- To connect your AirPods to your non-Apple device, follow these steps:
- Turn on Bluetooth on your non-Apple device. You can usually do this by going to the settings menu and selecting “Bluetooth.”
- Your non-Apple device should start scanning for available Bluetooth devices. Look for your AirPods on the list of available devices and select them.
- Follow the on-screen prompts to complete the pairing process.
3. Adjust the settings for your AirPods.
- Once your AirPods are connected to your non-Apple device, you may want to adjust the settings to your liking. The available settings may vary depending on your non-Apple device. However, you can usually access the settings by going to the Bluetooth settings menu and selecting your AirPods.
4. Use your AirPods with your non-Apple device.
Now that your AirPods are connected to your non-Apple device, you can use them to listen to audio or make phone calls. Here are some things you can do with your AirPods:
- Play audio: Open the app that you want to listen to and start playing audio. Your AirPods should automatically switch to your non-Apple device as the audio output device. If they don’t, you may need to manually select them from the audio output settings.
- Answer phone calls: When you receive a phone call, you can answer it by tapping either AirPod. You can end the call by tapping again.
- Siri: If you have an Android device, you won’t be able to use Siri. However, you can still use the touch controls on your AirPods to play or pause audio.
- Volume control: You can adjust the volume of your AirPods by using the volume control keys on your non-Apple device or by using the touch controls on your AirPods.
Conclusion on How To Connect Airpod To Macbook
In conclusion, using AirPods with your Mac is a seamless experience that can enhance your listening and communication. By following the simple steps outlined above, you can connect and use your AirPods with your Mac to enjoy high-quality audio and convenient phone calls.
And while AirPods are organized for use with Apple devices, they can still be used with non-Apple devices. By following the simple steps summarized above, you can relate to and use your AirPods with a non-Apple device to enjoy high-quality audio and convenient phone calls.
So make sure to attend the to details in the post, to get acquainted with important information.
Be sure to share this post with friends and family.
Robomin is a freelance writer and blogger who covers topics related to Account Creation, gadgets, Refunds, and how to delete An Account. He has a passion for new and innovative technology and enjoys sharing his knowledge with others